
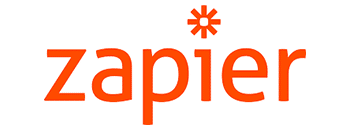
Configuration Procedure:
1. Go to Mapp Engage and select Mapp Connect
2. Click on Connect New App and add the Zapier integration

3. Re-generate the secret key and copy it to a notepad.
4. Click Save. Do not remove the secret key before finishing the authorization process
5. Open the saved integration again
6. Go to the Mapping tab. By default Mapp connect allows 3 subtypes of import mappings for Zapier:
– User – adds user core, custom, addon and group* attributes data and subscribe/unsubscribe user to a group (by using the “Unsubscribe” flag)
– Transaction – adds order details (link to Transactions) to Transactional Related Data Table per email (requires user email, order id and product_sku) and allows to send an email with this transaction details and additional parameters
– Email – allows sending an email (prepared message) to a user. It is possible to set additional parameters.
7. Keep the mapping open in one tab and open Zapier in a second one.
8. Log in to your Zapier account.
9. Install Mapp Connect app from this link: https://zapier.com/developer/public-invite/74266/500b20dc6a3b233f3317fcd22e8e801a/
Note: Until our app is published, it has to be installed from an invitation.
10. Go to the next step: Create a new Zap.
11. Remember you can create multiple zaps from one integration but each integration can use only one mapping (so for example only one source name can be mapped to user firstname attribute)
12. Set up first element – When…. data source and event
13. Go to the second step and look for Mapp Connect 0.2.0

14. Choose to Create event or Create user event or Create Transaction Event depending on what this zap should do. More info below.

15. Click Sign in to Mapp Connect. Choose API address related to your cluster – EMC or L3 (if you don’t know which cluster you’re on, ask your AM). Copy Integration ID from the integration tab (Mapp Engage) and secret from the notepad. Click continue

16. If you choose to Create User Event you can: (email field is always required)
– add users to Mapp Engage group with attributes (custom and add-on – core attributes are default in mapping and has to be set in Zapier UI as below). Custom and addon attributes have to be added with the name and value in the section – Additional parameters and added with source name in mapping setup.
– update user profile – following the same steps as above
– unsubscribe users from the group – choose the group and turn on unsubscribe flag on true
– send an email (prepared message) to a single user with additional parameters – choose message-id from the list of prepared messages and add additional parameters and use them in emails (not required)
17. If you choose Create Transactional Event you can:
– save user order details under Transactional Related Rata – default mapping is set for transactions so customers don’t need to set them in addon settings. Only additional columns (they need to be set in Transactional RD first) has to be added in additional parameters and added to the mapping
– save user order details under Transactional Related Rata and send order email (with additional parameters) – choose message_id of the prepared message and use order details to present order details, additional data can be added as parameters and used in email template
Email parameters
Parameters used in this email need to be added to Email mapping (with type None) not to the User mapping.
18. If you choose Create Event you need to add subtype of import same as in Mapping tab in Addon Settings.

19. Save your zap and turn it on to go live!